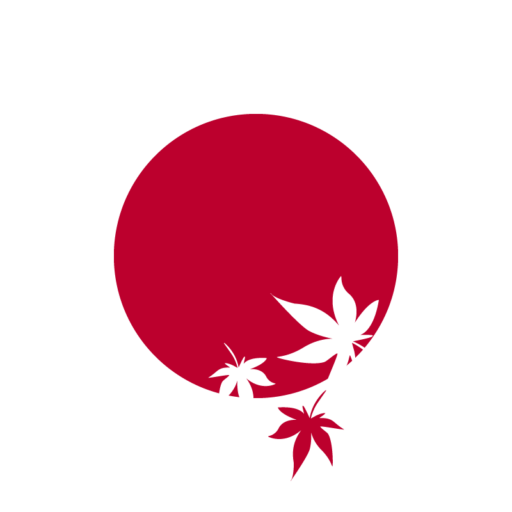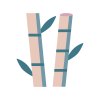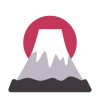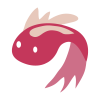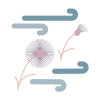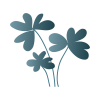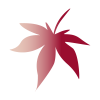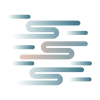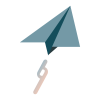La piattaforma che utilizzo prevalentemente per le mie Sessioni di Orientamento, i miei Corsi online o i Webinar è Zoom.
Tra quelle più diffuse è senza dubbio quella che trovo più adatta alle mie necessità, quella più flessibile, intuitiva e leggera. Ho scoperto essere anche la più apprezzata dai miei allievi!
Per partecipare ad uno dei miei eventi online saranno necessarie solo due cose:
– il tuo dispositivo preferito (meglio se PC o MAC)
– il link della riunione (contenente anche ID di riunione e password, generalmente non richiesti)
Prima di partecipare ad una riunione Zoom ti invierò infatti via email tutto il necessario per poterti collegare alla riunione.
Puoi scaricare Zoom direttamente dal Centro Download ufficiale sul sito di Zoom, oppure potrai farlo quando clicchi sul collegamento per partecipare (molto comodo e intuitivo).
In ogni caso, ti consiglio di scaricarlo prima della riunione/lezione, in modo da essere presente da subito e non perdere minuti preziosi!
Come si usa Zoom? La tua prima riunione
Se non hai già Zoom, la prima cosa da fare è installare Zoom sul tuo PC/MAC.
Puoi andare sul sito ufficiale per scaricarlo, oppure è sufficiente cliccare sul link che ti avrò inviato via email prima della riunione.
Il link aprirà una pagina web che ti inviterà a scaricare Zoom per poi installarlo.
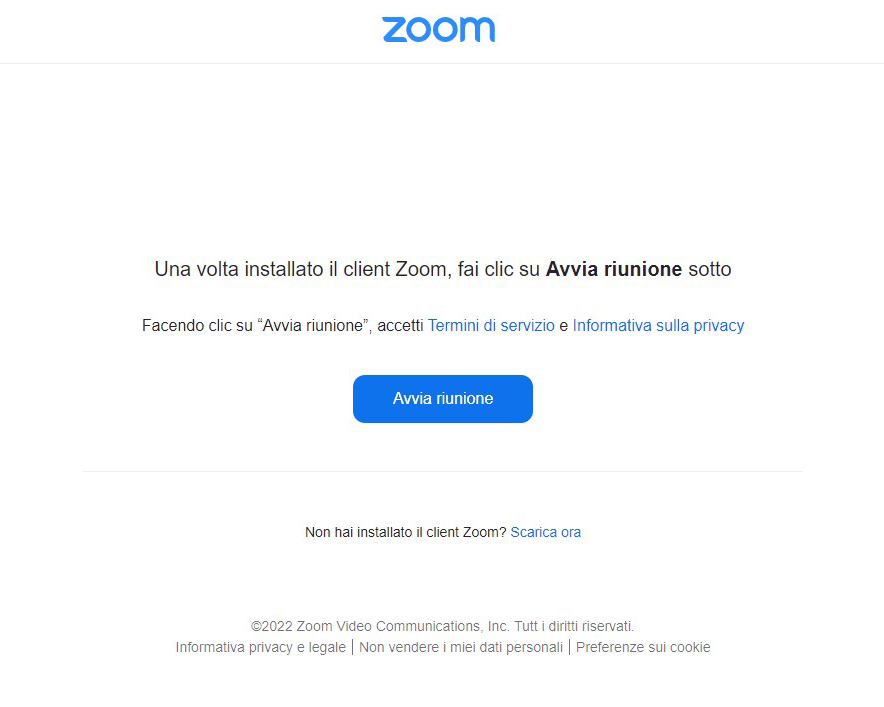
Quando avrà terminato il download del file di installazione, clicca sul file per aprirlo e partire con l’installazione.
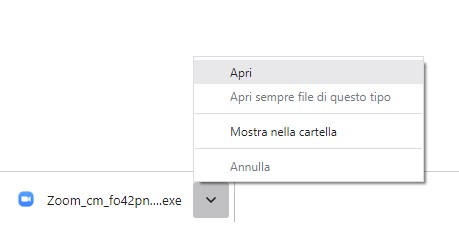
Esegui il file di installazione (Windows ti chiederà conferma prima di procedere).
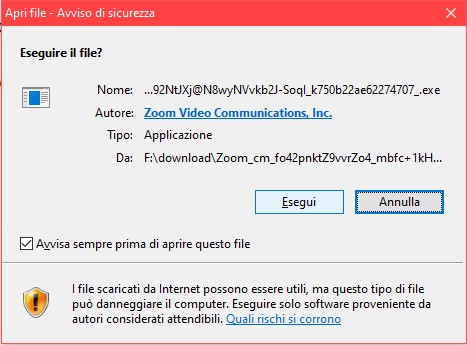
Cliccando su “esegui” il file verrà installato e vedrai una schermata di installazione.
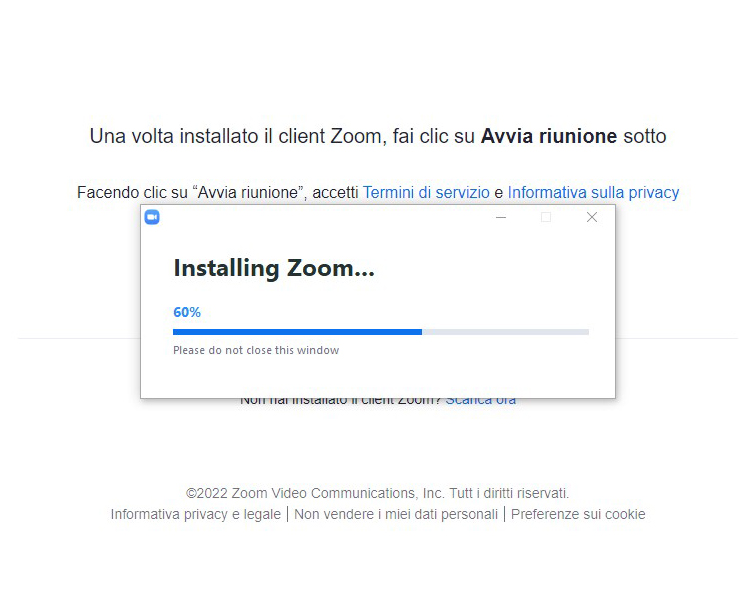
Terminata l’installazione di Zoom in automatico si avvierà la riunione. Se non parte automaticamente è sufficiente cliccare sul tasto “avvia riunione” che vedi nell’immagine sopra.
In base al tipo di riunione a cui stai partecipando (in questo esempio si tratta di una riunione periodica che dà accesso al corso di giapponese TAKE) vedrai alcune informazioni nella finestra che si apre sopra a quella principale. Ti comunicherà che è necessario attendere che l’organizzatore avvii la riunione.
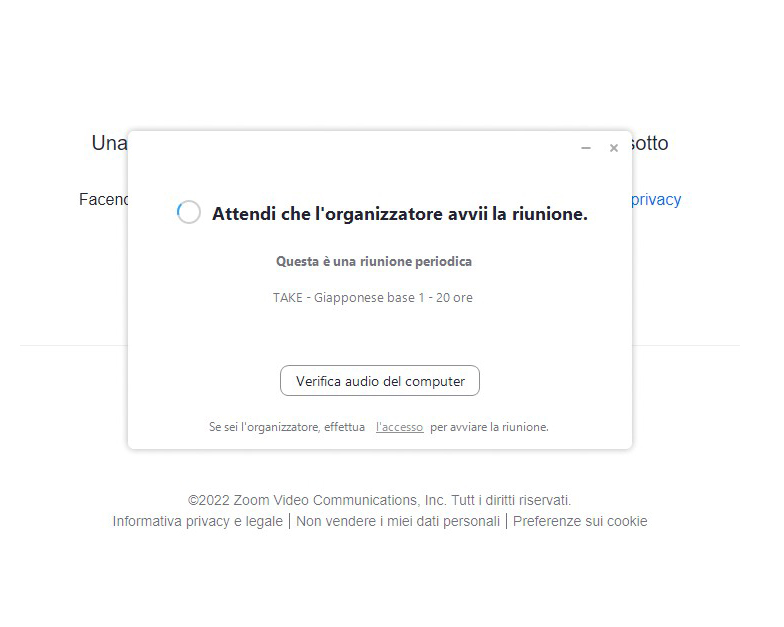
Appena avrò avviato la riunione la schermata cambierà e ti verrà chiesto di inserire il tuo nome.
Qui ti consiglio di spuntare l’opzione che consente a Zoom di ricordare il tuo nome anche per le prossime riunioni, così da non doverlo immettere manualmente ogni volta.
Clicca su “entra nella riunione” per proseguire.
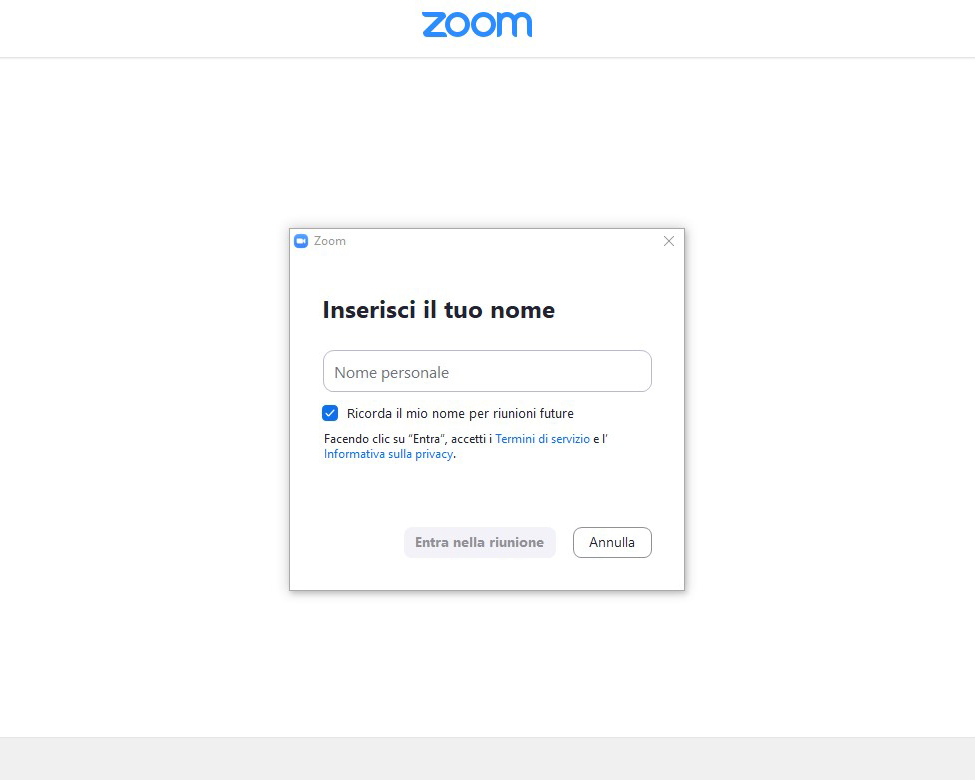
Accetta le “condizioni di servizio e l’informativa sulla privacy” di Zoom per andare avanti.
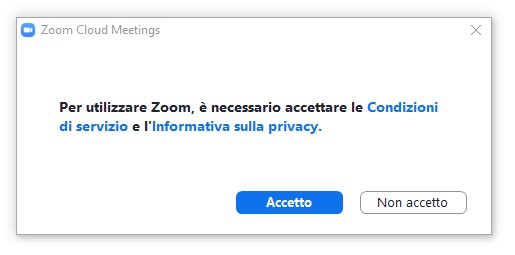
Zoom a questo punto mostrerà un’anteprima della tua webcam. Clicca su “Entra con video” per partecipare alla riunione permettendo agli altri partecipanti di vederti.
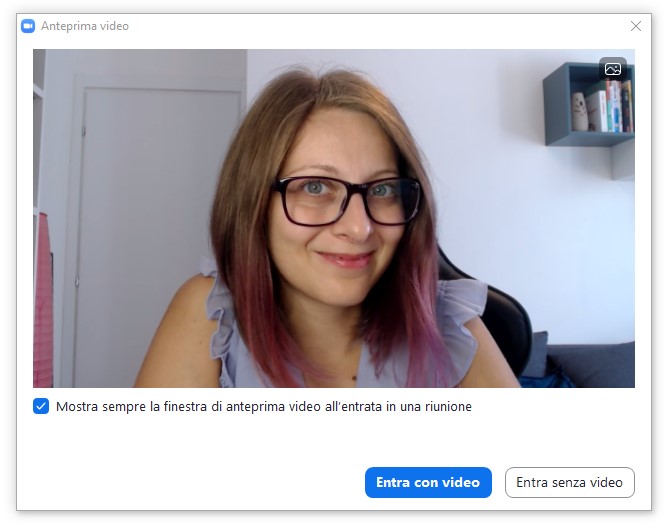
Ci siamo quasi! A questo punto spetta a me accettare la tua richiesta di ingresso nella riunione. Una volta confermata sarai presente e potrai interagire.
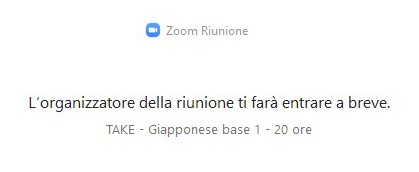
Per sentire l’audio degli altri utenti connettiti entrando con l’audio del computer come nell’immagine sotto.
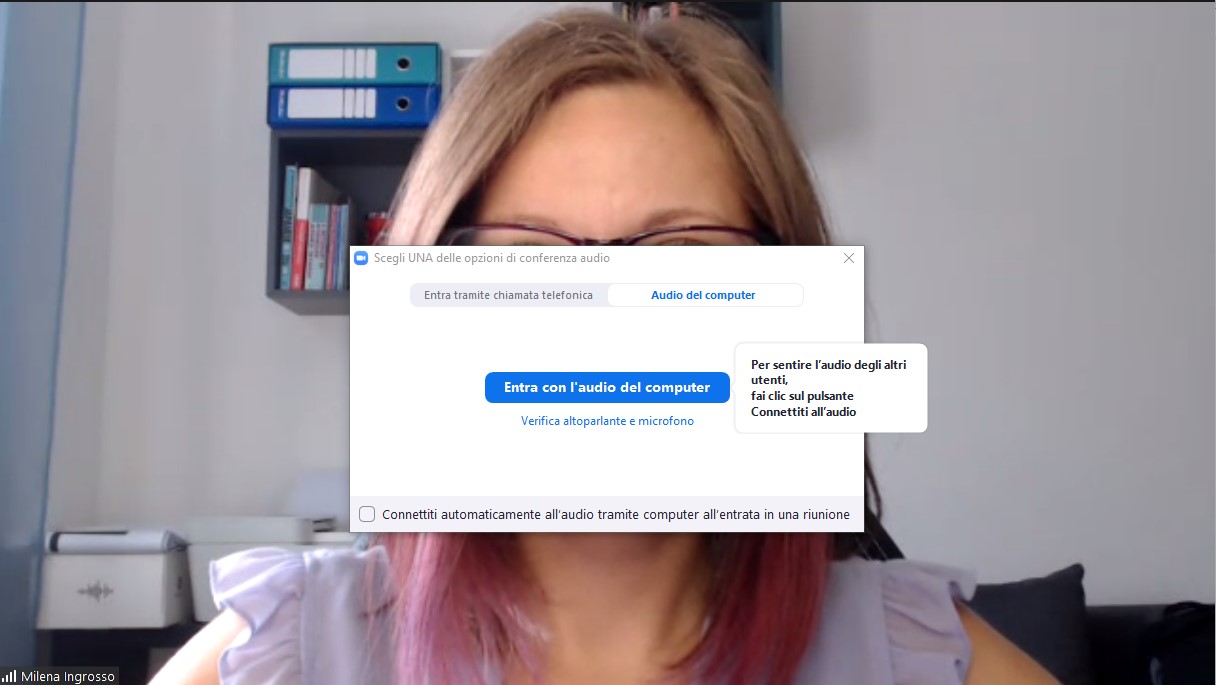
A questo punto la riunione è ufficialmente pronta.
In basso troverai una barra scura con diversi comandi.
Sono molto intuitivi, ma ti spiego comunque le loro funzioni:

- Attiva/Disattiva audio: puoi attivare o disattivare il tuo microfono per farti sentire o non farti sentire dagli altri nella riunione;
- Avvia/disattiva video: puoi attivare o disattivare la tua webcam per farti o non farti vedere dagli altri;
- Partecipanti: indica il numero e l’elenco dei partecipanti alla riunione (con il nome che ognuno ha indicato in fase di avvio della riunione);
- Chat: puoi usare questa funzione per inviare dei messaggi istantanei ad un partecipante specifico oppure a tutti i partecipanti nella riunione;
- Condividi schermo: serve per fare vedere agli altri partecipanti lo schermo del tuo PC/MAC mentre sei in riunione;
- Registra: serve per registrare la riunione, ma serve il consenso dell’organizzatore affinché possa essere avviata;
- Mostra sottotitoli (Trascrizione simultanea) è piuttosto inutilizzata durante le mie riunioni;
- Reazioni: puoi alzare la mano oppure usare altre emoticon come reazione mentre siamo in riunione;
- Esci: ti consente di uscire e disconnetterti dalla riunione
Ora che conosci ogni segreto di Zoom non ci resta che vederci alla prossima riunione.
Ti aspetto!
Ti piacerebbe imparare l'Inglese o il Giapponese con uno dei miei corsi online?
Ti piacerebbe imparare l'Inglese o il Giapponese con uno dei miei corsi online?
Ecco i prossimi corsi in Calendario!
DARUMA – corso di giapponese base livello 2 | Inizio 09/12/2024Iscrizioni aperteUltimi posti disponibili
MAPLE – Corso di inglese intermedio livello 1 | Inizio 11/12/2024Iscrizioni apertePosti disponibili
FUJI – corso di giapponese base livello 3 | Inizio 10/03/2025Iscrizioni apertePosti disponibili
STREAM – Corso di inglese intermedio livello 2 | Inizio 12/03/2025Iscrizioni apertePosti disponibili
GOOD JOB – Corso di inglese business | Inizio 26/05/2025Iscrizioni apertePosti disponibili
Iscriviti al Calendario Corsi
Se il corso del tuo livello non è già in programma, ti avviseremo appena lo pubblicheremo in Calendario!
Non sai quale corso è il più adatto a te?
Contattami
Hai dubbi su quale sia il corso più adatto a te?
Vorresti seguire un percorso completo per imparare l’Inglese o il Giapponese?
Hai delle domande o vorresti prenotare una Sessione di Orientamento online con me?
Compila il Form con i tuoi dati e la tua richiesta: ti risponderò il prima possibile.
Just sMile!
share